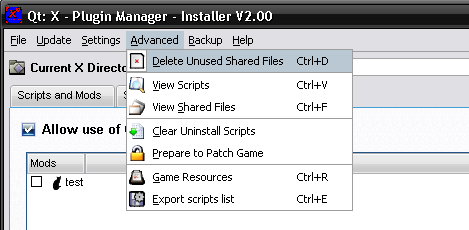
The Advanced menu has various commands that you can use, each of the commands will be listed below.
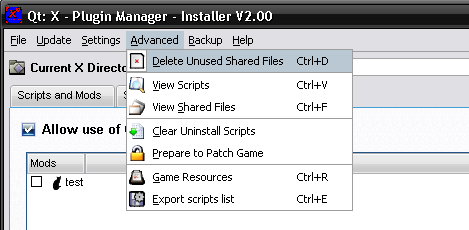
This option will delete any shared files that are no longer being used.
When packages are created, the author can select if the each file is marked as shared. Any of these files will not be removed when uninstalling a package.
This option will remove any of these files that are no longer connected to packages.
This option isn't used that much, as most of the time packages dont have files that are marked shared, and when unisntalling them, the program will also ask if you wish to remove them.
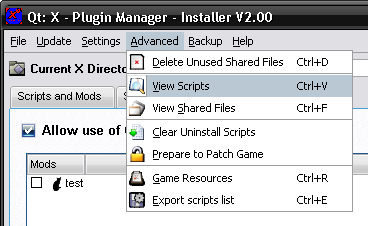
The View Scripts option will open the Files Dialog display all files that are currently installed. This allows you to see what files are installed and what packages they belong to.
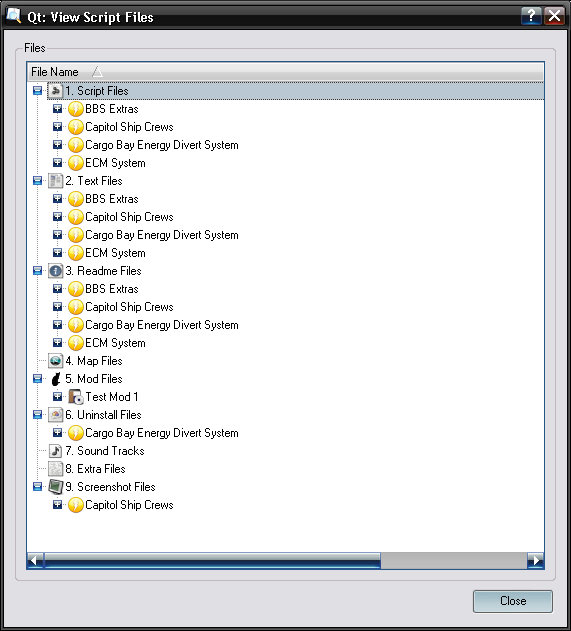
Each of the files are seperated into the different sections, which each package. To view the files, just open the selection, ie Clicking on the [+] to open, or the [-] to close. You can also double click on the package entry to open and close it.
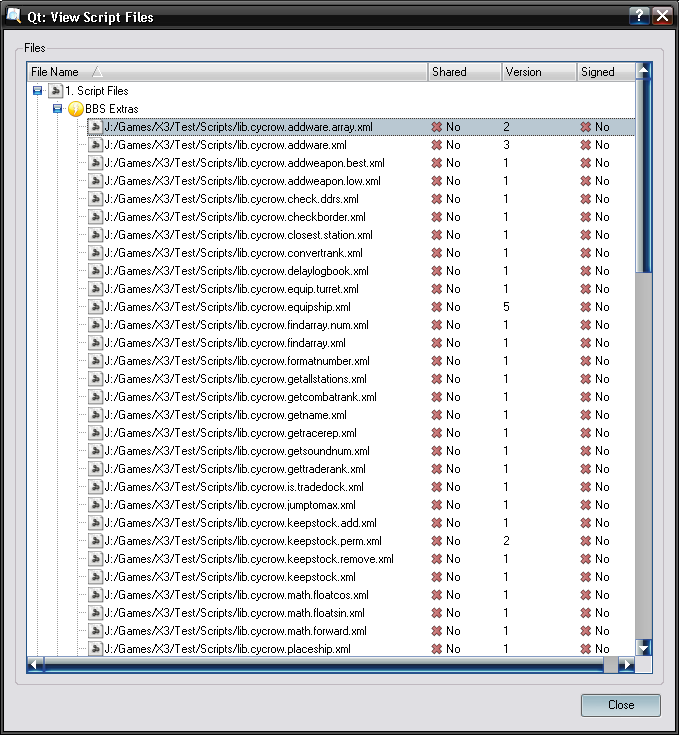
Certain file types will display if they are shared, the script version and if they are signed.
The Script Version is the version number that has been read directly from the script xml file, and is what version appears in the script editor in game.
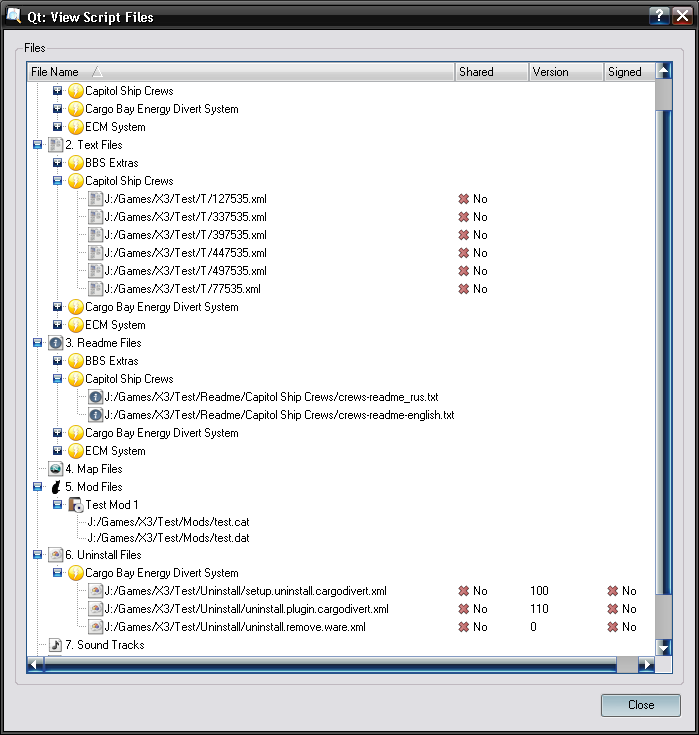
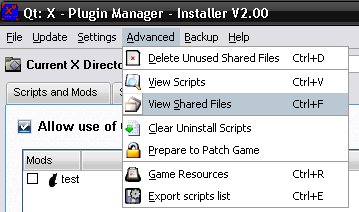
The View Shared Files options opens up a dialog to display all files that are shared accross multiple packages.
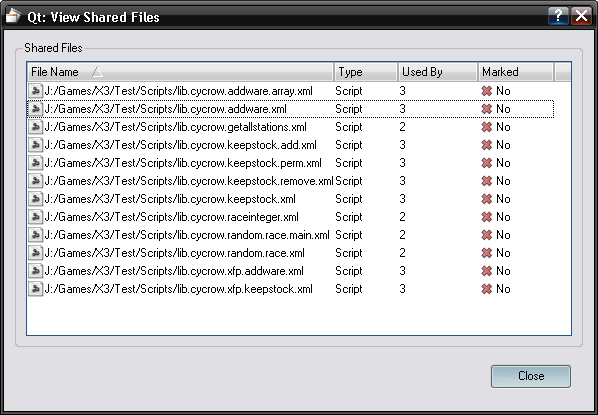
This lists the files, what type of file it is, how many packages use the files, and finally, if the files have been marked as Shared.
Any files that are marked as shared will be displayed, even if they arn't used by any packages.
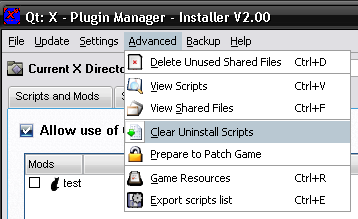
The option to Clear Uninstall Scripts will remove any uninstall scripts that have been loaded. Packages can contain uninstall scripts, these are used to remove objects that the package might add when you uninstall it. When you install these packages, the unisntall scripts are kept seperate so the game doesn't use them, its not until you uninstall the package that these become active.
Usually, when you uninstall the packages, you need to load up the game to allow any of these scripts to be run, once they have run, they can saftly be removed. Thats what this option is for, to remove any of these active unisntall scripts once they are no longer needed.
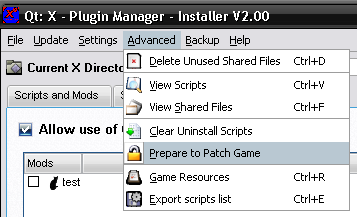
This option puts the installer into the Prepare Patch Mode, this basically moves certain files away from thier installed directory. This allows you to patch you game without overrighting any installed files.
This option is used for when you want to patch your game, ie when a new Offical Patch Comes out.
When a patch comes out, this is the process you should take.
Restoring After Patch:
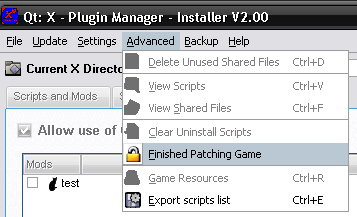
When restoring from prepare patch mode, the files will be restored to thier correct place, and fake patches will be reorded in the correct sequence, and new files added will be backed up.
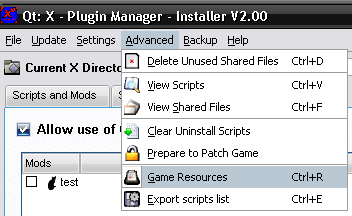
This opens up the Game Resources option, more info is found here.
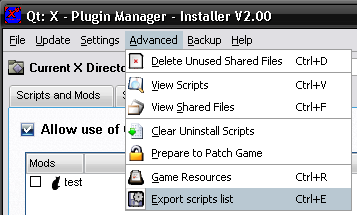
The Export Scripts option will allow you to get an easy view of all the packages you have installed. This is useful if you want to copy and paste the list into a forum post so users can see what you have installed, without you having to type them all out manually.
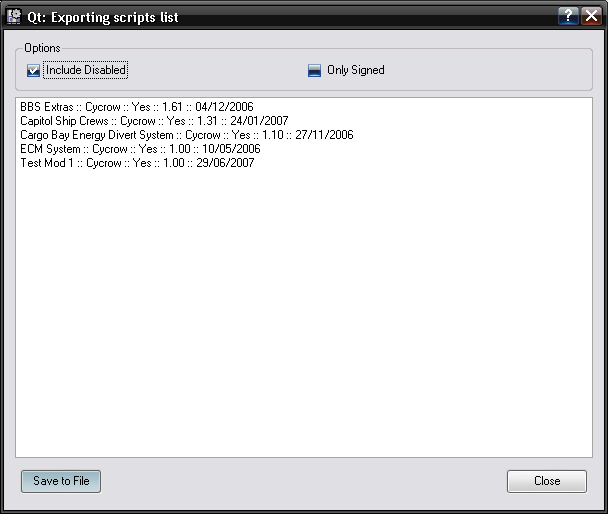
The options allow you to filter what scripts are displayed.
You can simply copy and paste the list to where ever you want.
Also, you can save the list to a text file, by going to the "Save To File" option.